Chapter 3: Turning Your Book into an eBook

You've finished writing your book. You've edited and polished until you have something that fills you with pride. You've created all the cover material. Now you're ready to turn it into an e-book.
This is where things turn more technical, but don't let that worry you unduly. It's not rocket science, and you don't need a degree in IT to accomplish it. Look at it this way - thousands of people have done it, so there's absolutely no reason you can't.
However, there are a few more steps you should take first. Your book needs an ISBN number, also known as International Standard Book number. This is a ten digit unique number that identifies your book. If you're going to sell your book anywhere apart from your own site, you'll need to have one; it's necessary for the retailer to identify your book. For the UK, you'll need to contact Nielsen Book Data (www.nielsenbookdata.co.uk) to obtain one. It will cost you a little money, but for retailing, it's worth the expense. You'll need a different ISBN for each format you use, so you should seriously consider how many formats in which you want to sell your book.
You're probably best having just two - one that works on desktops and laptops and another for mobiles devices, such as PDAs.
For computers, the software of choice has to be Adobe Portable Document Format (the .pdf file). It works on both PCs and Macs, and the reader is already on most computers (if not, it's a simple, free download). For mobiles, go with the .prc format, which is readable on a number of mobiles and handhelds.
Additionally, for retailing you're going to need a barcode, but that's easy to do, and comes from your ISBN. The only thing you need to do is preface the ISBN with 978, then remove the final ISBN digit. The price is indicated after the main section of the barcode. If you were selling a printed copy for £6.95, for instance, it would be 00695 (the first 0 indicates the currency, in this case £). You can pay someone to create your code, or use a generator online.
Converting Your Data to PDF
Use File, then Properties in Word to enter all the data about your book, including all the keywords.Now, assuming you've already put the Adobe software on your computer (it's another expense, but if you're going to write a number of e-books, it's an investment, and you can write it off on your taxes as a business expense), you're ready to do a test run on your conversion.
Always - and that means every single time - do a test run first. Never assume everything will be fine. It's not uncommon for some re-formatting to occur that you didn't expect, and a test will reveal and allow you to correct it.
Have your document open in Word. You should see three Adobe icons in the toolbar. Click the one farthest on the left. You'll be asked to come up with a name to save your PDF document.
You should check the bookmarks panel in the PDF to make sure everything is the way you want it. If it's not, you'll need to make changes in your Word document then run the conversion again.
Once you're satisfied with the bookmarks, it's time to move ahead. There are things you can do that will improve the PDF file. Go into File, then Document Properties. Find Initial View, then under Document Options, you should pick Show Bookmark Panel and Pages. This will bring you to Page Layout. From here select Continuous Facing. On the security tab you'll have the option of imposing some digital rights management. The choice is yours, but it's usually not necessary.
It's vital, too, that you check the metadata's transferred as it should. Look under the tabs for Description and Custom. You can also add extra metadata if you wish.
You've almost finished. You should check the size of your PDF file (ideally under 770k). Do this by going Advanced, then PDF Optimizer, then hitting Audit Space Usage. If you find your file is too large, the chances are it's in your images, if you used them. Optimise them, put them back into Word and create your PDF file all over again. If that doesn't make enough of a difference, there's one more thing you can do. Click File, then Reduce Size. The only problem with this is that it makes your work less compatible with earlier versions of Adobe Reader.
That's it, you've done it. Your book is now ready to be marketed as an e-book for both PC and Mac.
Converting Your Data to PRC
However, if you keep it at that, you're cutting yourself off from a significant part of the market. Handhelds can store e-books, and they're useful, so don't ignore them. Preparing your book for mobile devices is no harder than doing it for a PDF.The best software to use for this is Mobipocket Creator Professional, which will give you a .prc file. Again, it's another expense, but once more, consider it an investment to maximise the sales potential of your book.
The first thing to do is make a new master of your Word document, but this time without the cover art. Then, in Mobipocket, select that new master and use the Word Import option.
That takes you to the Publication Files screen, which gives you five different options:
- Publication Files
- Cover Image
- Table of Contents
- Metadata
- Guide
As you see, you upload the cover picture as a separate file. It needs specific dimensions, less the 300 pixels high and 200 wide, and it has to be less than 50kb in size, so you'll have to resize it beforehand.
For the table of contents, use the simple Word style. Have the hyperlinks on, but turn off the page numbers. Don't use the option in Mobipocket; it'll simply confuse everything and involve too many changes in your Word master file.
Pay close attention to the metadata section, since it will help your Google ranking - and that gets you attention and sales. Filling it out is straightforward.
At this point, you're ready to test your book on Mobipocket. What you need to do first is click the Build icon. This allows you to test the results on different readers. Leave all the settings at default, then from the menu select Preview Results in Mobipocket Reader.
Go through the book very carefully, checking everything, like page breaks and formatting. If there's a problem, go back to Word, correct it, and repeat the process until you're finally happy.
Check it once more, and finally select Build along with Content Encryption with DRM, which adds digital rights management to the book.
With that done, you're finished. Your book is ready for both computers and handhelds. The next stage is to get it out there where people can buy it and read it.

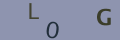
Re: The Rewrite Request
Job enquiry I am very interested in working with you doing, online, article rewrite, job assignments. I'm available to start, thank you, and I…
Re: Could I Re-Write a Very Old Book and Publish It?
I want use or rewrite an out-of-print and self-published (by someone else) music sight-reading book for…
Re: Script Writing: The Concept
i want to make urdu script about telling truth always
Re: Script Writing: The Concept
This is a great writing. I love it and I'm so much learning hear
Re: Could I Re-Write a Very Old Book and Publish It?
Wait will you be sued for saying it is a re-write of the book?
Re: Informative Writing
When i start to have my informative writing homework, i find i have nothing to share with others. I am not a master of anything.
Re: Writing a Narrative Script
if you have a narrator in a play, do his/her lines go in italics and parentheses, or italics and brackets?
Re: Writing Romantic Poetry
?? ????? ??? ???? ?? ??? ??? ??? ???? ???? ??? ?? ?? ??? ?? ????? ??? ???? ????.. ..
Re: Styles of Poetry
Bruh bruh bruh tell me you hella capping broski on my mama we chillin up in this piece. Shoutout my home slice Abed.
Re: Script Writing: The Concept
Pls I used a image for my gig on fiverr hope that did not just offend? I found the image on google images and I used it, pls pardon…